As I said in my previous post, my husband @mrwideen and I have figured out a way to send assignments, worksheets and activities to my grade 1 and 2 students using the iPads without having to sign my students up for email addresses or by using an exterior community website like Edmodo. The following is a step by step tutorial of how we set up my classroom:
1. Sign up for a classroom Dropbox account. After signing up for Dropbox, create a folder for each one of your students. Download the Dropbox app onto each student iPad. Log onto the classroom account on each student iPad.
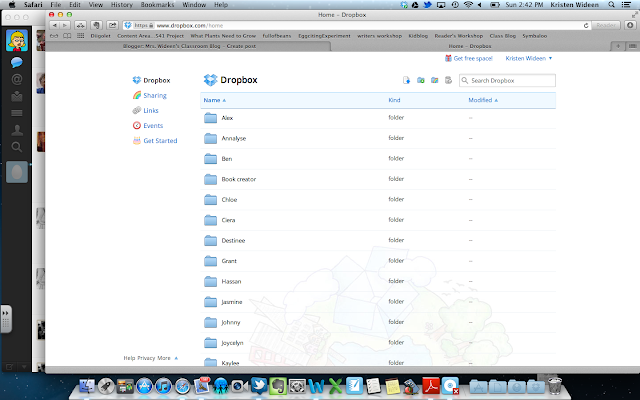 |
| Screen shot of dropbox with my students' files. |
2. Download the iPad app Remarks on all of your student iPads. Remarks is a PDF annotating application. The app allows users to highlight, underline, strikeout and draw upon documents. This means your students can write on any PDF that you send them via Dropbox.
3. Open Remarks app, click on network on the bottom of the screen.
5. Once you have added your dropbox account to the Remarks app, click on your Dropbox account that was just created. For example, I've used my first and last name for my account.
6. After clicking on your Dropbox account, all of your student folders that you created will pop up.
7. To place assignments into your students' folders, you need to save the assignment as a PDF. Save a copy of the PDF in each of the students' folders in Dropbox. For example, I have clicked on the Mrs. Wideen folder. As you can see the PDF (Jitter Juice Poem) was saved in the folder.
8. Click on the PDF/assignment. The note will download and appear on your screen as shown.
9. Students can use their finger, stylist or use the built in iPad keyboard to annotate.
10. When students complete their assignment, have students first click on the share icon. A box will appear with different choices. Have your students choose the "Upload Note" option.
11. Have your students' choose the classroom Dropbox account.
12. After choosing the classroom Dropbox account, have students choose their own name.
13. Click upload.
14. Click replace, so the finished assignment is replacing the original document in the folder.
15. You are done! The completed work is in each of your students' folders for you to assess. You also have a ready made portfolio for you, documenting all of your students' work!
If you are thinking that it would take too long to save the original PDF in each child's folder (#7). I do have a solution for that, if you use a Mac computer. However, you will have to wait for my next blog post to find out.


























Thank you so much for sharing this. I have been trying to find examples of a primary classroom going paper less and here is the answer!
ReplyDeleteHi! I found this post through Pinterest so forgive me that I'm so late in commenting. :o) I have a class set of iPads and this will be my second year utilizing them. I am researching effective ways to use the iPads to go "paperless" in my classroom and I've already used DropBox for lots of other projects. My only question is how large is your account through DropBox? I have found that I quickly run out of space having all of my students entering their papers, projects, etc! However, I do have 50 kids (I team teach).
ReplyDeleteHi Kristie,
ReplyDeleteI also team teach, however I have 20 students and used the free version of Dropbox. I found that it filled up quickly, however when I turned off the picture uploads and after we published our videos on youtube or their blogs, we deleted them to make more space. Something to look into that I am currently looking into is Showbie, it is for the paperless classroom that has iPads. Good luck!
Hi Kristie:
ReplyDeleteAlso, something to consider is using your referral code/link to make your own dropbox space increase by 250 mb per referral. Mine is at about 20 GB now through referrals, but I believe they recently put a limit on how much space you can get this way.
Maybe consider having students refer each other so student accounts get larger.
Something you might also consider is Google Drive. I'd love to go permanently to Google Drive, but find that some apps do not allow you to save directly to this cloud storage service. I'll have to wait until it is more accessible via all iPad apps.
Great post!
ReplyDeleteIt seems like your class has a 1:1 ratio or iPads and students... any tips for how to share/store work when you have a 2:1 or 3:1 ratio?
At the time of this post, we had 40 students and 20 iPads. Students found their names in dropbox and saved their work. It didn't matter which iPad they chose because dropbox was on all of them. We now have 40 students with 30 iPads. They are not assigned to specific students, however, if they are working on something that needs to be finished on that iPad they sign up for that iPad on the board. We rarely have all of our students working one on one with the iPads. Many choose to use paper instead of the iPads now. If it is for research, then my students usually partner up.
Delete